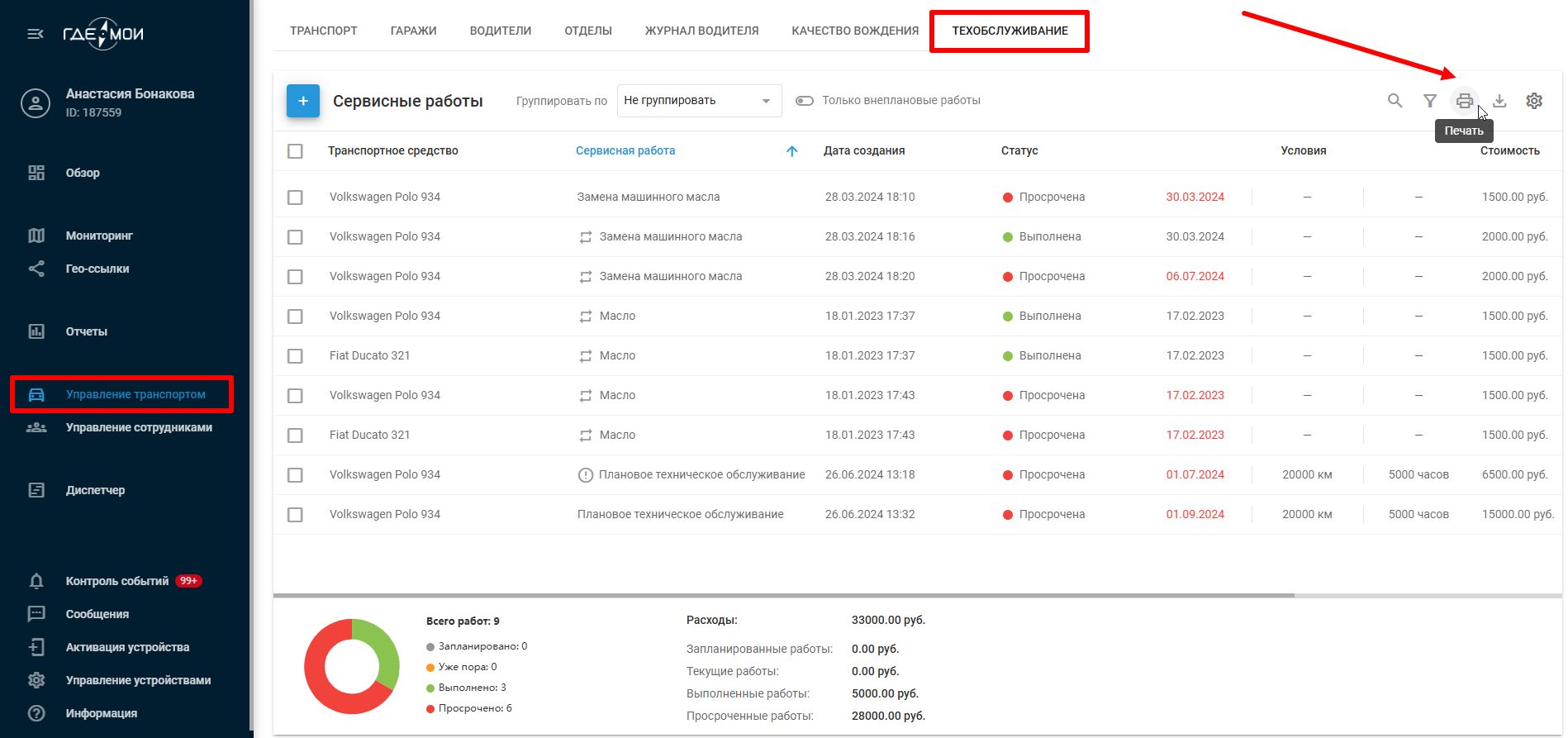Управление сервисными работами
Просмотр списка сервисных работ
Все созданные сервисные работы отображаются в общем списке. Список разбит на колонки и содержит следующую информацию:
автомобиль - транспортное средство, которому назначена сервисная работа. Назначается при создании сервисной работы
сервисная работа - название сервисной работы. Указывается при создании сервисной работы
статус - показывает текущее состояние сервисной работы. Возможны 4 статуса:
Запланирована - условия по времени/пробегу/моточасам, указанные при создании сервисной работы, еще не выполнены и сервисная работа не отмечена выполненной
Уже пора - системой отправлено напоминание о скором выполнении сервисной работы. Условия отправки напоминания задаются при создании сервисной работы
Выполнена - сервисная работа отмечена выполненной
Просрочена - сервисная работа не выполнена и как минимум одно из условий выполнения по времени/пробегу/моточасам просрочено
условия - требования указанные при создании сервисной работы
стоимость - предполагаемые затраты на выполнение сервисной работы. Указываются при создании сервисной работы
выполнение - дата, пробег и моточасы на момент выполнения сервисной работы
файлы - добавьте необходимые документы . Например, счета, прайс-листы станций техобслуживания
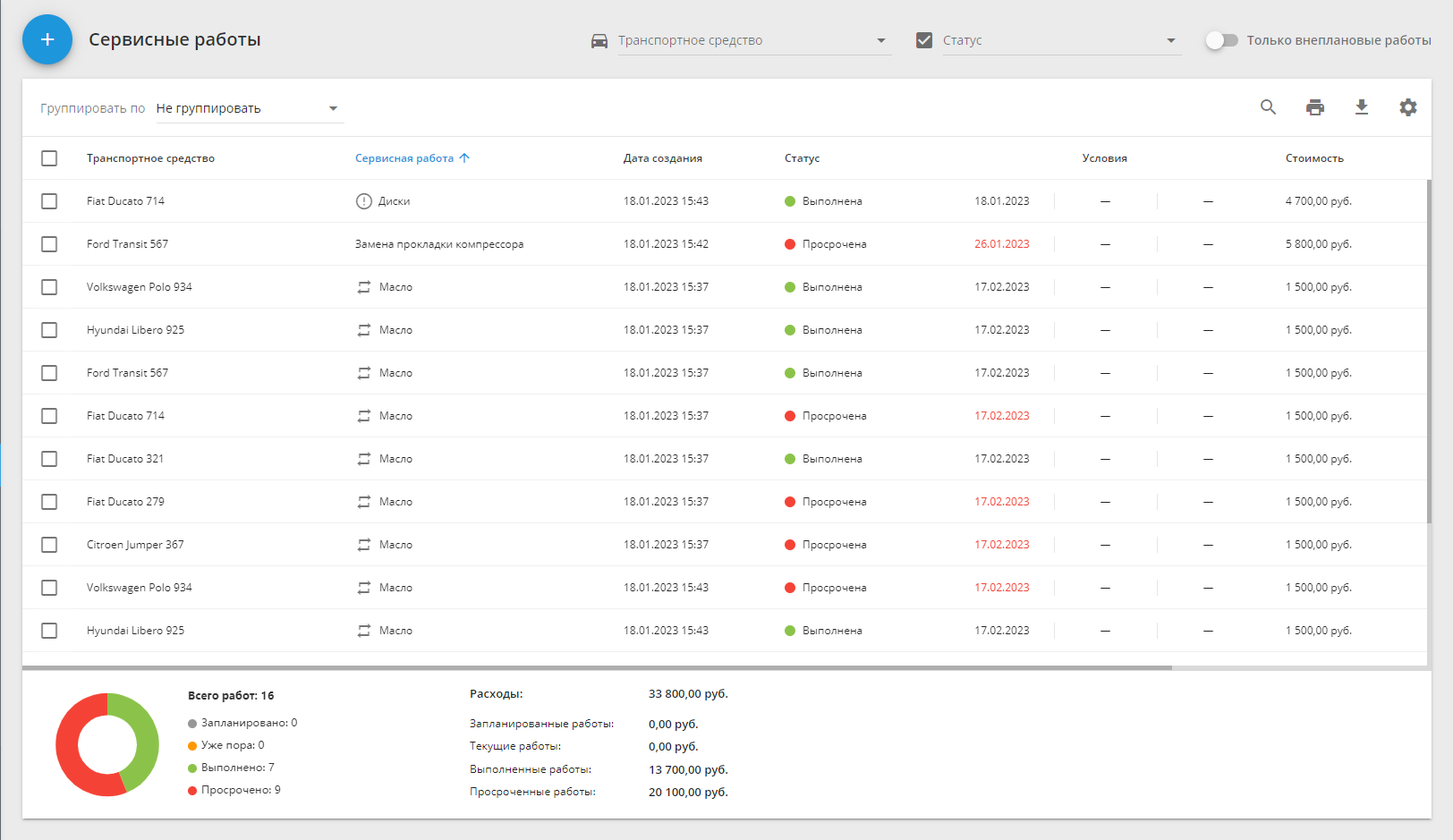
При фильтрации списка сервисных работ итоговая информация внизу списка тоже меняется - она рассчитывается только для работ, оставшихся в списке после применения всех фильтров.
Редактирование сервисной работы
Редактирование сервисной работы может потребоваться при изменении условий эксплуатации транспорта. Например, если автомобиль стал чаще использоваться на бездорожье, ему потребуется раньше провести работы по обслуживанию узлов подвески.
Для того, чтобы отредактировать сервисную работу:
Выберите сервисную работу в списке сервисных работ
Нажмите кнопку “Редактировать” вверху списка сервисных работ
Внесите изменения
Сохраните изменения
Отредактировать можно только те работы, которые имеют статусы: “Уже пора” и “Запланирована”.
Копирование сервисной работы
Копирование сервисной работы позволяет быстро назначить похожие или повторяющиеся работы.
Для того, чтобы скопировать сервисную работу:
Выберите сервисную работу в списке сервисных работ
Нажмите кнопку “Скопировать” в правом углу экрана
Если необходимо, измените параметры
Сохраните изменения
Чтобы после выполнения текущей сервисной работы была создана следующая аналогичная - активируйте тумблер “Автоповтор”.
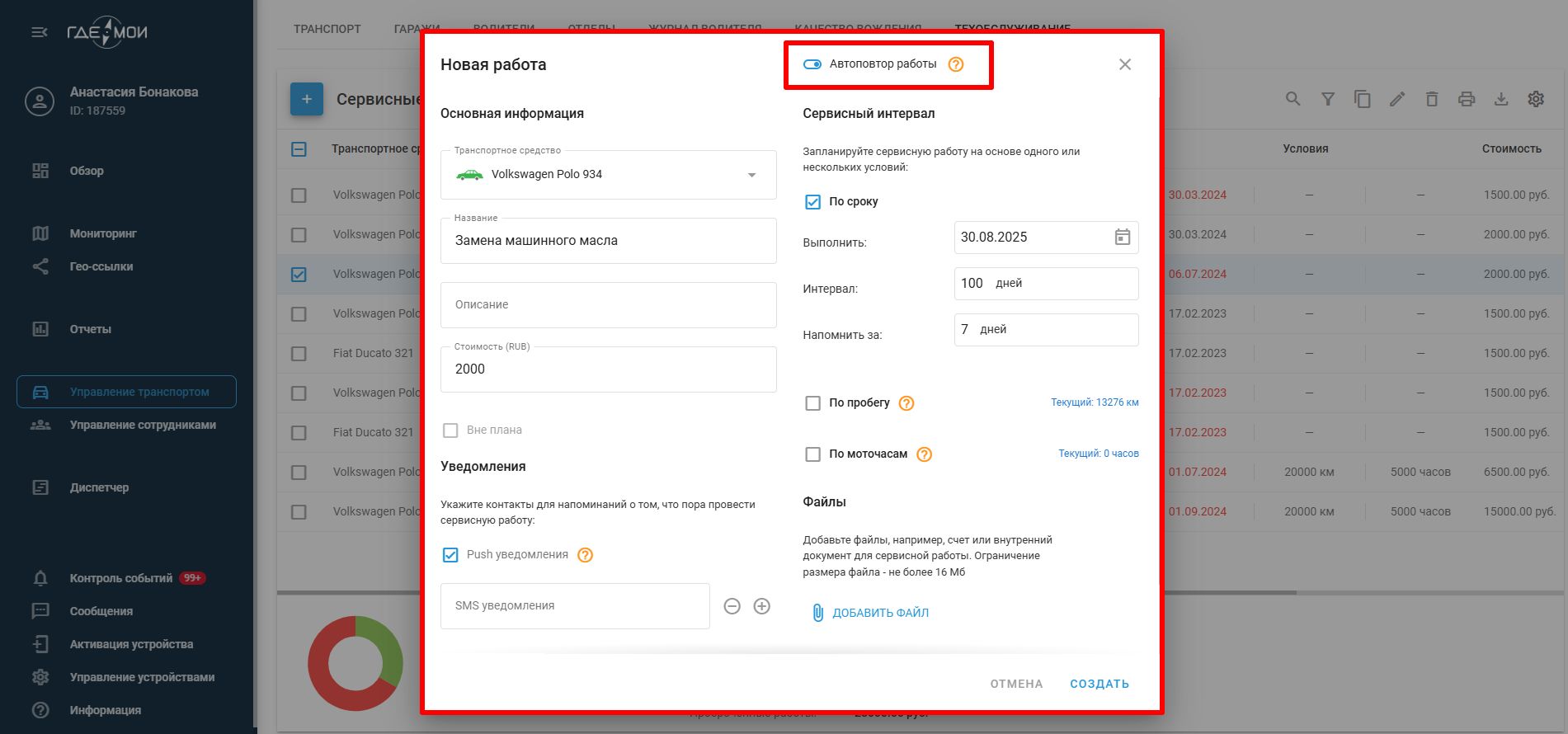
Выполнение сервисной работы
Чтобы показать, что сервисная работа завершена, ее нужно отметить “Выполненной”. Для этого:
Выберите работу (одну или несколько) в списке сервисных работ
Нажмите кнопку “Выполнить” вверху списка
Подтвердите выполнение сервисной работы
У завершенной сервисной работы сменится статус в списке на “Выполнена”.
Удаление сервисной работы
Удаление сервисной работы может понадобиться в случае, если работа больше не актуальна. Например, если автомобиль был продан.
Для того, чтобы удалить сервисную работу:
Выберите одну или несколько сервисных работ в списке сервисных работ
Нажмите кнопку “Удалить”
Подтвердите удаление.
Будьте внимательны, восстановить удаленную сервисную работу невозможно.
Скачивание и печать списка сервисных работ
Используйте список сервисных работ в электронном или бумажном виде вне сервиса “ГдеМои” для планирования, оповещения исполнителя и аналитики выполненных работ.
Чтобы скачать сервисные работы:
Выберите сервисные работы, которые нужно сохранить в файл. Используйте для этого фильтры по транспортному средству и статусу сервисной работы
Нажмите на значок “Скачать“ во вкладке “Техобслуживание” и выберите необходимый формат файла
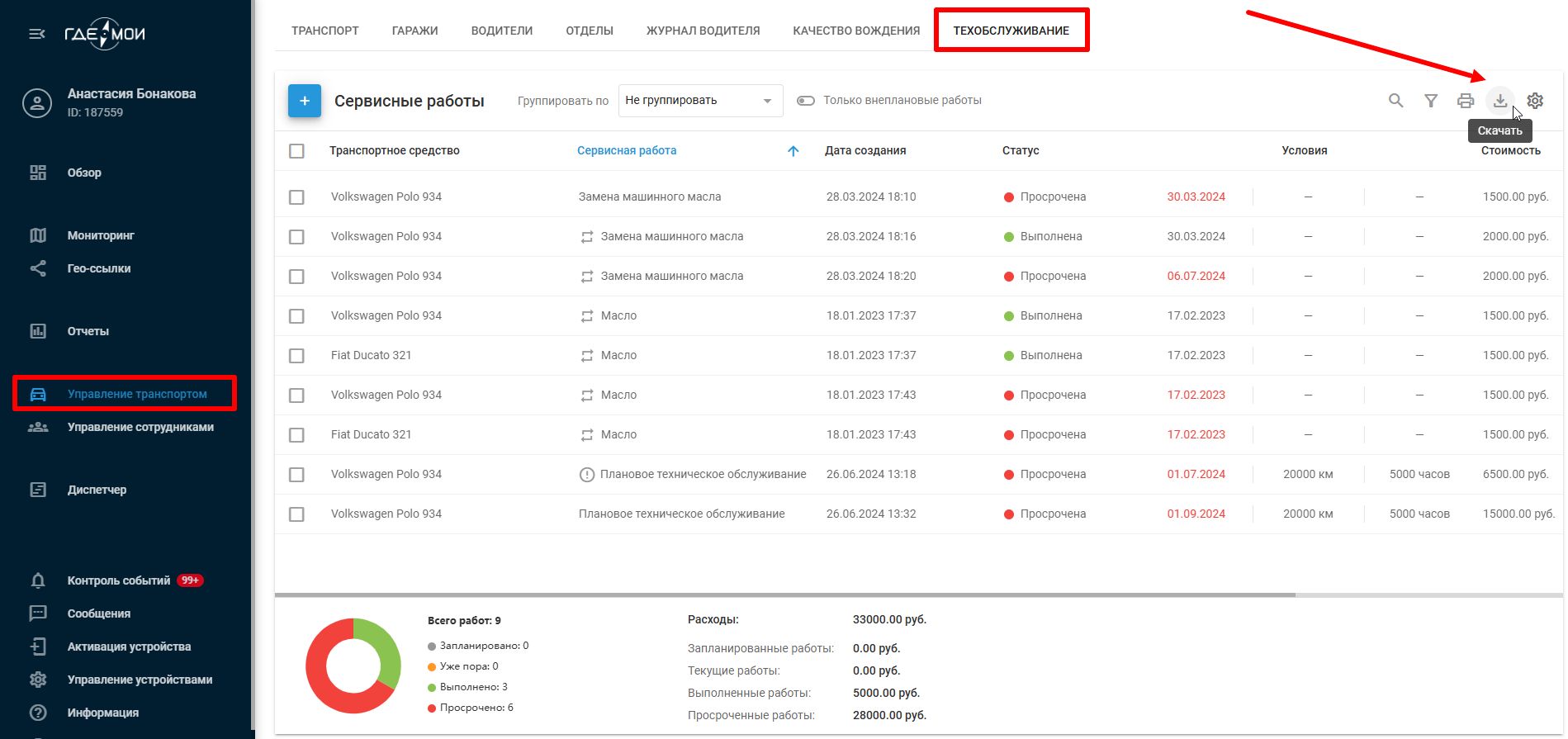
Чтобы распечатать сервисные работы:
Выберите сервисные работы, которые нужно распечатать. Используйте для этого фильтры по транспортному средству и статусу сервисной работы
Нажмите на значок “Печать“ в приложении “Техобслуживание”