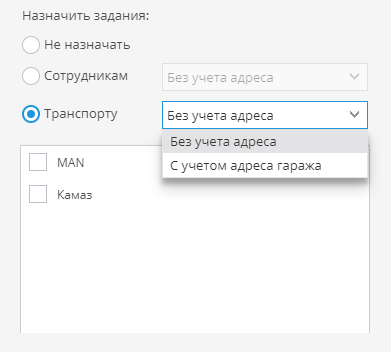Печать и импорт заданий
Печать заданий
Вы можете распечатать список заданий для своих сотрудников. Например, подобное может понадобиться, чтобы передать данные выездному инженеру.
Чтобы распечатать задания:
Выделите галочками в списке необходимые задания
Нажмите кнопку «Печать» в правом верхнем углу
В правом верхнем углу нажмите на появившуюся кнопку “Отчет готов”
Распечатайте или сохраните в PDF открывшийся отчет.
Импорт из Excel
Когда у вас много сотрудников и/или много поручений для них, то удобнее создавать и назначать им задания не вручную, а импортируя задания списком. Обычно в этом случае задания подгружаются из внешних систем, таких как 1С и различные CRM.
Помимо использования программного интерфейса (API) для разработчиков, существует два простых способа импорта – файла Excel и копированием из электронной таблицы, например, Excel, OpenOffice Calc, LibreOffice Calc, Google Spreadsheet и т.д.. Данные для выгрузки из файла должны быть представлены в форме электронной таблицы XLS, XLSX или CSV.
Импорт из файла Excel
Нажмите на кнопку создания задания (в левом верхнем углу приложения) с выбором опции “Загрузить из XLS”.
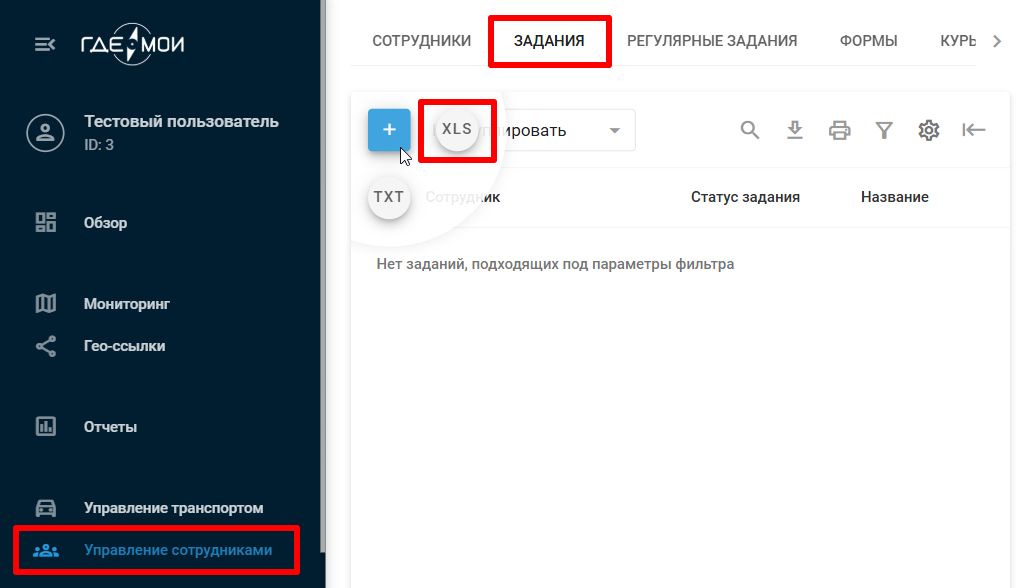
Перед вами откроется окно для импорта мест в котором Вы сможете скачать пример файла Excel, а так же настроить параметры заданий.
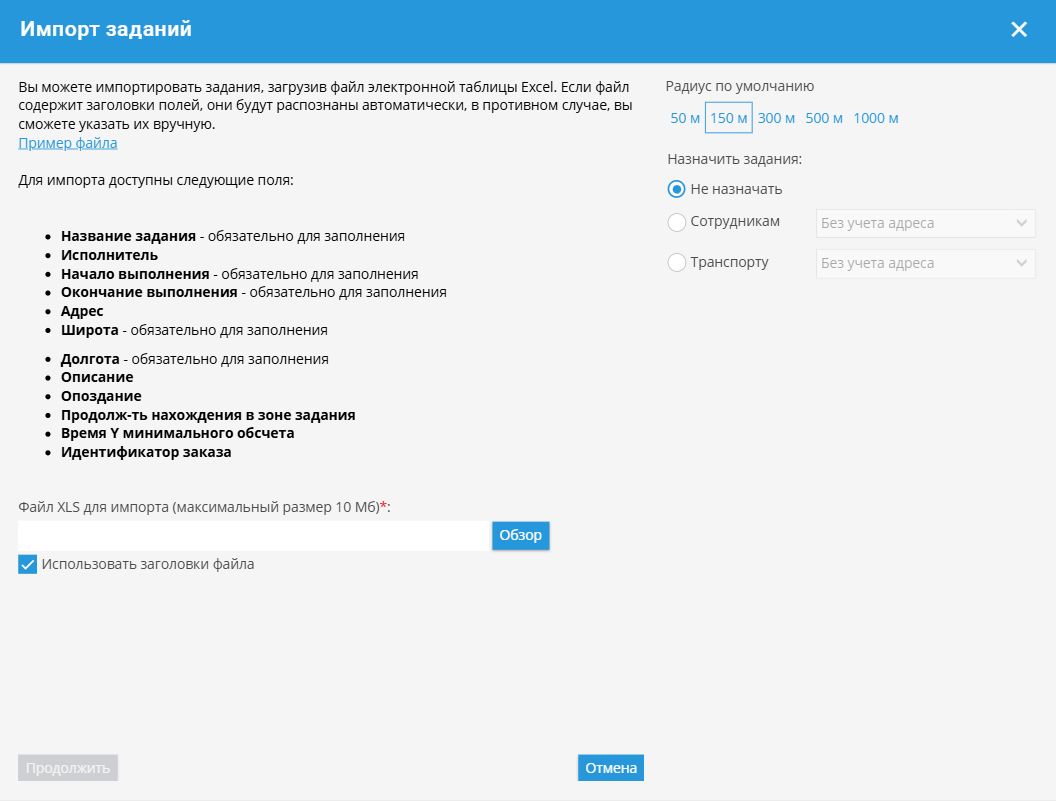
Для импортирования из файла Excel будут доступны следующие поля заданий:
название
исполнитель - задание можно назначить на определенного сотрудника
дата и время выполнения - определяют границы начала и окончания посещения;
место - задается обычным адресом и (или) координатами. Если заданы оба варианта, то координаты имеют приоритет над адресом
широта
долгота
описание - дополнительная информация к заданию
допустимое опоздание - время в минутах, на которое можно опоздать. В этом случае задание будет отмечено как “Выполнено с опозданием”
продолжительность - время в минутах, необходимое для зачета факта посещения
идентификатор заказа - номер, который присваивается точке маршрута, чтобы клиент мог самостоятельно отслеживать прибытие мобильного сотрудника
радиус окрестности - определяет допустимую величину отклонения от указанного места. Даже если сотрудник (автомобиль) прибудут не точно по адресу, но в указанную окрестность, то задание будет зачтено как выполненное
Импорт из текстового файла
Чтобы начать импортирование из текстового файла, нажмите на кнопку создания задания (в левом верхнем углу приложения) с выбором опции “Загрузить из TXT”.
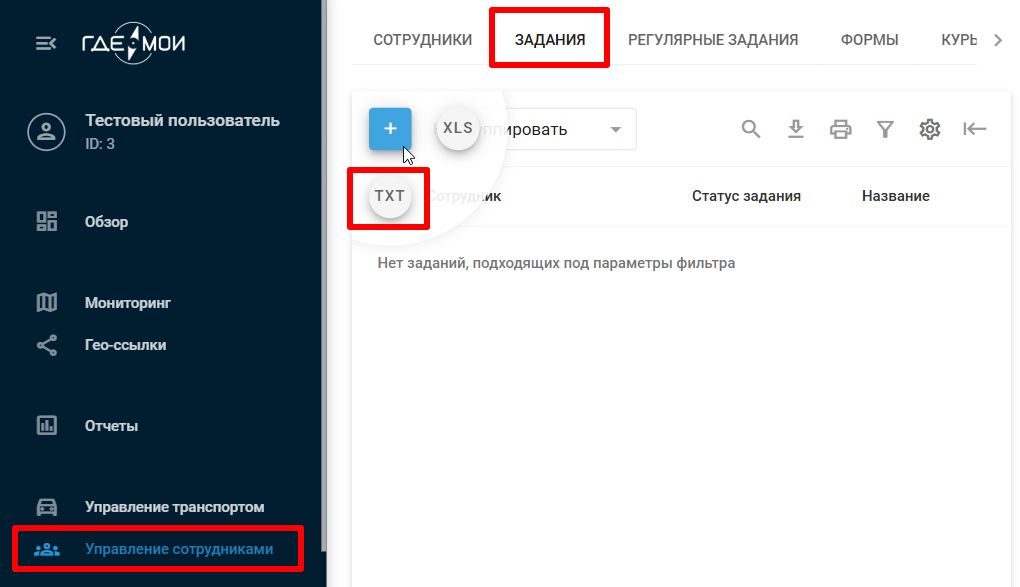
Перед вами откроется окно для импорта заданий, которое будет содержать большое поле, куда необходимо простым копированием через буфер (copy-paste) вставить задания из внешней таблицы.
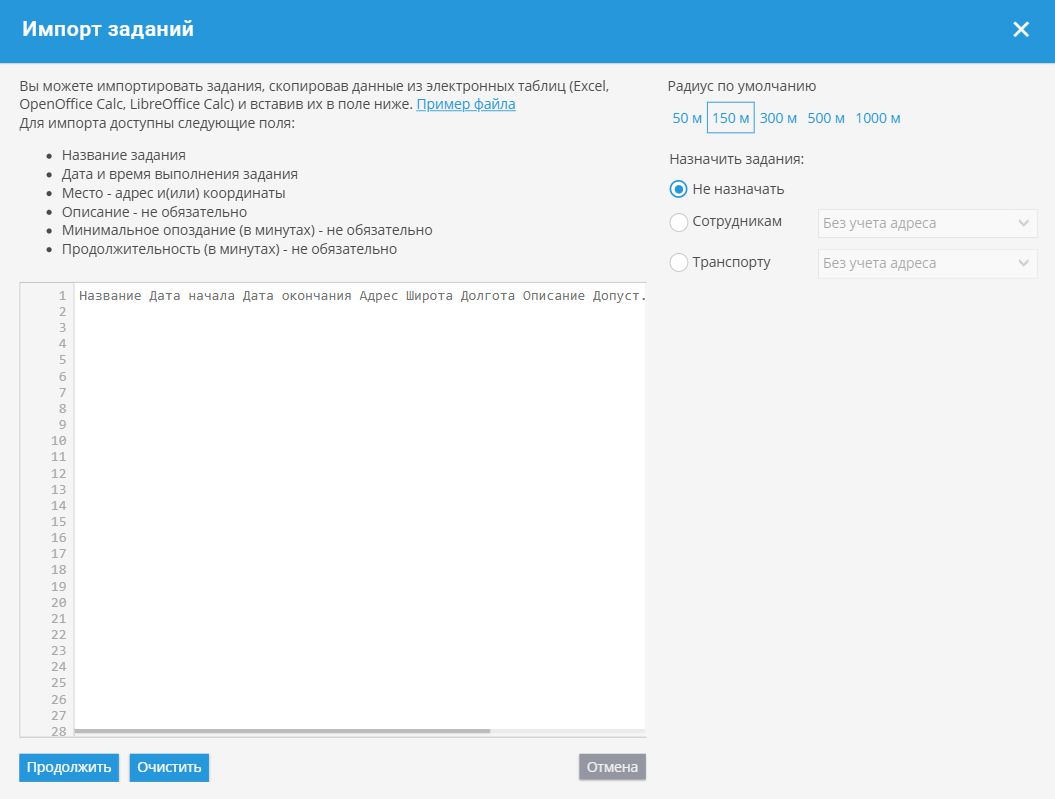
Для импортирования через копирование данных будут доступны следующие поля заданий:
название
дата и время выполнения - через два поля “с…” и “по…”, определяющие границы начала посещения
место - задается обычным адресом и (или) координатами. Если заданы оба варианта, то координаты имеют приоритет над адресом
описание - дополнительная информация к заданию (не обязательно)
минимальное опоздание - время в минутах, на которое можно опоздать. В этом случае задание будет отмечено как “Выполнено с опозданием” (не обязательно)
продолжительность - время в минутах, необходимое для зачета факта посещения (не обязательно)
Если некоторые из записей окажутся некорректными, например, адрес не будет найден или не определен однозначно, система предложит уточнить эти параметры на следующем шаге.
Автоматическое назначение заданий
Если вы хотите, чтобы импортируемые задания были автоматически назначены по сотрудникам, воспользуйтесь опцией «Распределить по сотрудникам». При этом вы можете выбрать, каким сотрудникам (по списку) и по какому принципу распределяются задания:
без учета адреса - задания просто раздаются всем сотрудникам в равном количестве
с учетом адреса сотрудника - задания будут назначены с учетом близости задания до сотрудника. К примеру, для сотрудников-фрилансеров, работающих с выездом из дома, нужно указать их домашний адрес
с учетом адреса отдела - задания будут назначены с учетом близости отдела, к которому прикреплен сотрудник. Например, если у вас несколько филиалов, укажите для них адреса – тогда задания будут распределены по отделам с учетом близости филиалов, а внутри отдела – равномерно по сотрудникам отдела
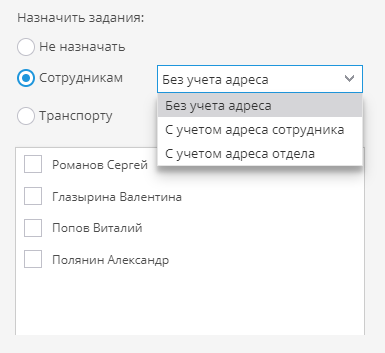
Адреса сотрудников и отделов определяются в справочниках этих объектов, в их карточках.
Задания также можно автоматически распределить между транспортом, с установленными внутри трекерами:
без учета адреса - задания будут распределены между транспортом в равном количестве
с учетом адреса гаража - если в гараже несколько транспортом - задания будут равномерно распределены между ними